

Notice: Your Android phone and computer should be connected to the same network, or the connection will be failed. Then you should launch the App and scan the QR code at the top left corner. Just tap on the option "Connect via Wi-Fi" and then go with the prompts to download the Assistant for Android (Android Version) on your Android phone. Just tap on "Can't recognize the device" on the interface of the program. If you fail to connect your Android phone via USB cable or do not like the USB connection, you can choose the Wi-Fi connection.
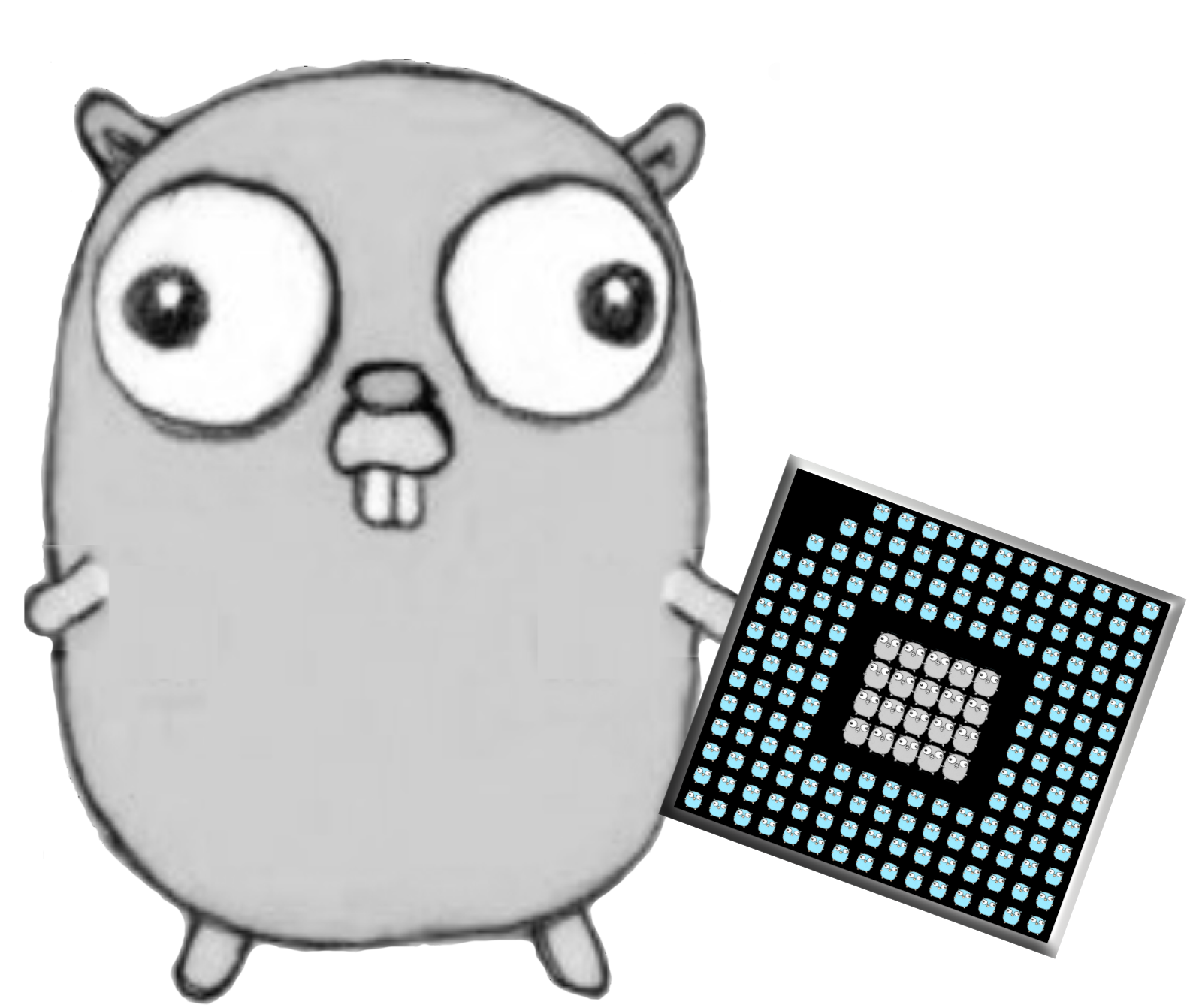
If the prompt does not appear on your phone, you can directly tap on "OK" on the program to go on. In this case, you need to authorize the installation on your phone when the authorization prompt pops up. During the installation, the following interface will pop up. Next, if your Android OS version is 4.2 or above, you should go on to authorize your computer by tapping "Allow" or "OK" in the pop-up window on your device.Īfter that, the program will start to install the MobiKin Assistant for Android (Android Version) on your Android device automatically. (If you fail to complete the driver installation, you can go to " How to Do If the Driver Installed Failed" to find the solutions.) After debugging the device, you need to install the driver on your computer. Then you need to enable the USB debugging on your device.
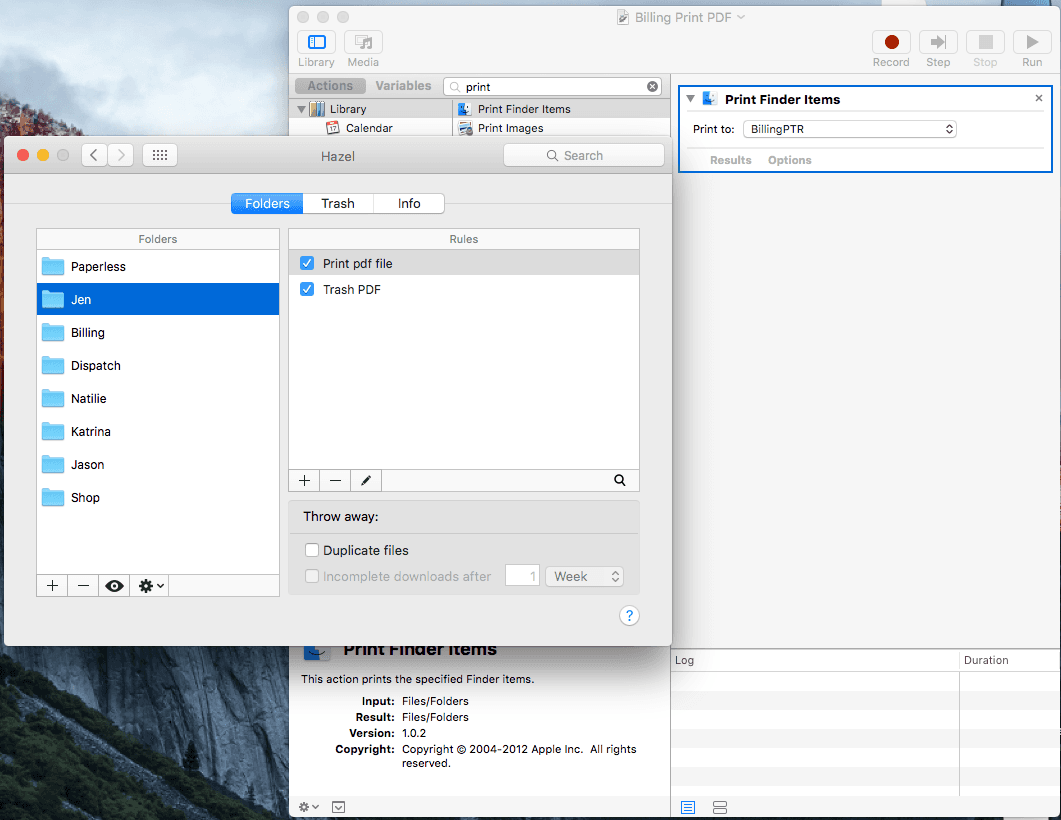
After that, the program will initialize the device. To establish a connection between your Android phone and computer, you have two methods - connect via USB cable or Wi-Fi.įirst of all, you need to connect your Android device to computer with a USB cable. Next, you need to connect two devices to computer and then make them be recognized. Part 1: Connect your phones to computer and make them recognizedĭownload the software on your computer by clicking the downloading icons above and then install and launch it. Part 2: Start to transfer data from one phone to another.Part 1: Connect your phones to computer and make them recognized.


 0 kommentar(er)
0 kommentar(er)
